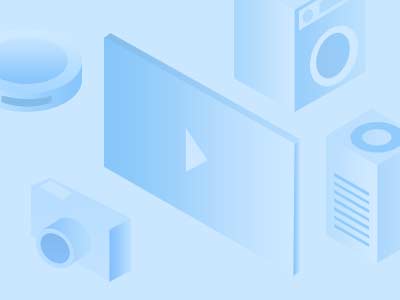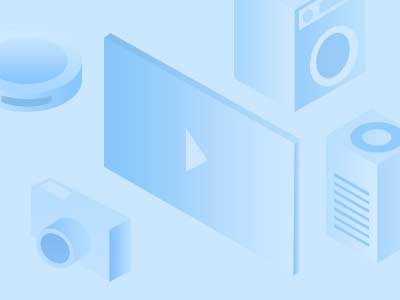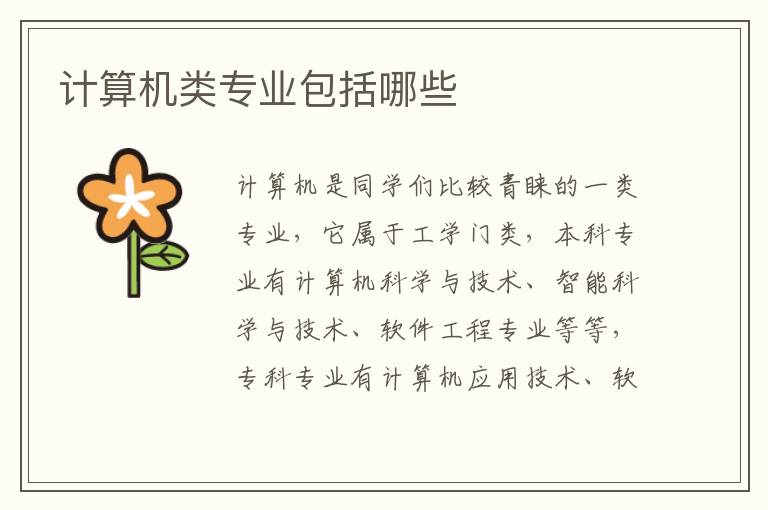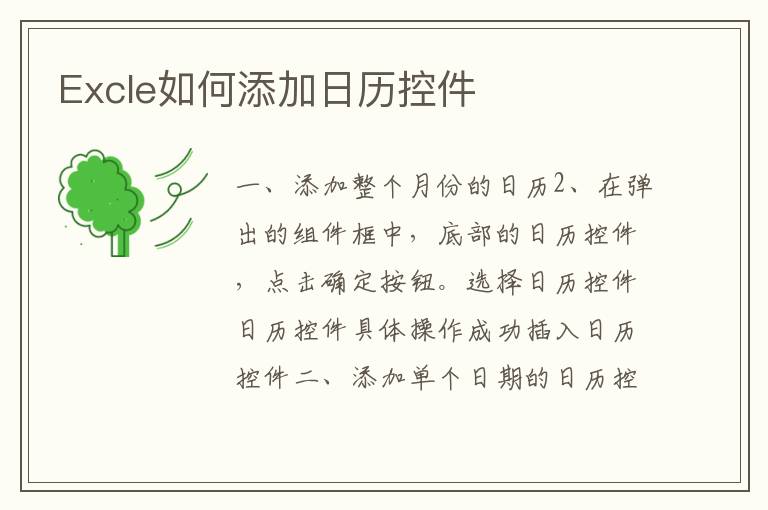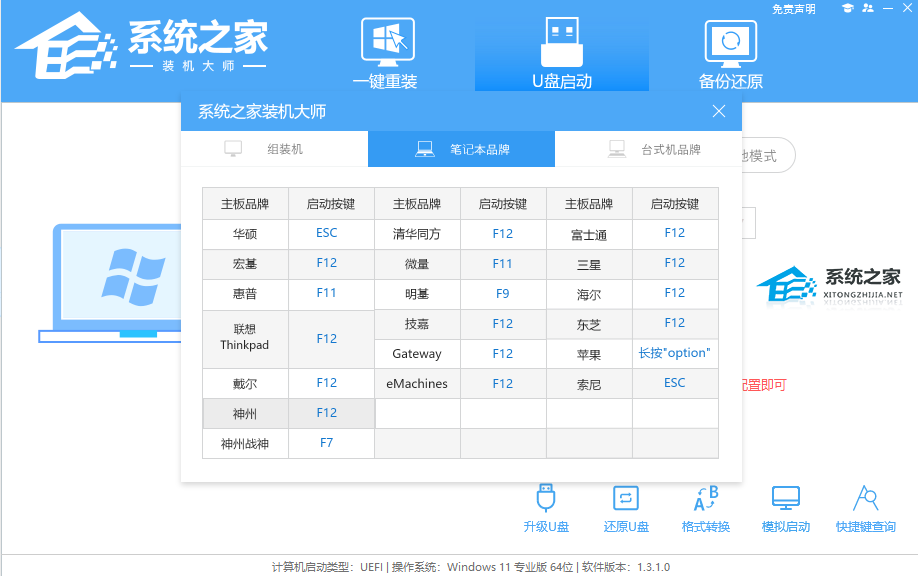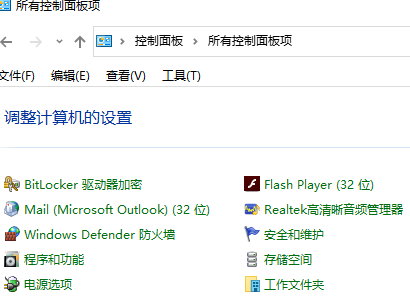小白也能重装系统

装系统,可谓一门绝技,掌握之后便可纵横江湖。
电脑无法进入桌面、蓝屏、各种莫名其妙的软件问题,重装系统一般都能解决。
很多人不知怎么重装系统,也找不到一个靠谱的教程。
我将使用简单的语言来讲述装系统这件事,不故弄玄虚,抛弃专业词汇,只为让零基础的小白也能够轻松看懂。
让我们开始愉快的系统重装学习之旅吧~
01 基础铺垫
我想先简单介绍一下电脑软件的基本运行原理。
内存和硬盘,它们是计算机中很基础的构成部分。(就是下面这两货)

硬盘是电脑的存储设备,电脑的所有数据,包括安装的所有软件,所有word文档,表格,下载的所有视频等等,都是存在硬盘里面的。
其实它就是这个。
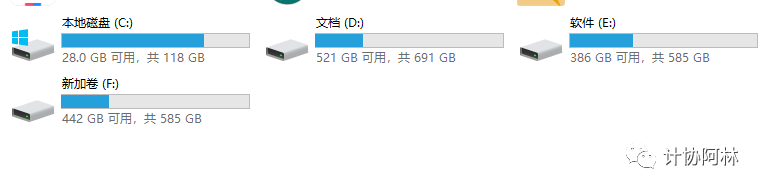
这里的本地磁盘cdef就是硬盘在电脑上的体现。
一般一个硬盘的容量会是500G,1TB,2TB,可能会被分为几个分区,也可以不分区,只有一个本地磁盘c。
那么内存又有什么作用呢?
它似乎看不见摸不着,我们平时好像也从来没有操作过它。
只有时常浮动在桌面上的360加速球或者腾讯电脑管家的加速球在向我们展示着内存的占用量。
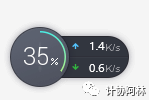
这得从电脑运行软件的原理说起。
当我们双击打开一个软件的时候,电脑做了什么,才将这个软件给运行了起来呢?
就拿QQ这个软件来做个例子。我们知道QQ这个软件是存储在硬盘上的某个位置的,比如D盘,看起来像是这样。
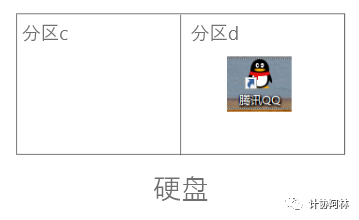
当我们双击运行QQ的时候,计算机会读取到硬盘上QQ的程序文件,将他加载到内存中。如下
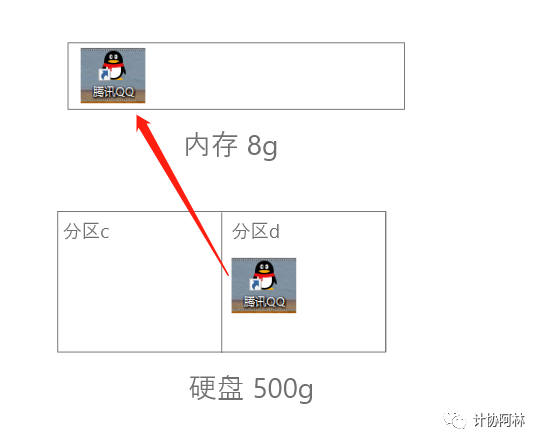
内存其实也是一个存储器,但是容量比起硬盘来就小很多了,一般就是8g,16g这样。程序只有被加载到内存里面,才能够运行。
我们平时在用电脑的时候,都不会只开一个软件,比如我开着一个QQ聊着天,同时也可以开着个酷狗音乐在听歌,还可以开着一个浏览器在看网页,这些程序都要被加载到内存中,此时看起来是这样。
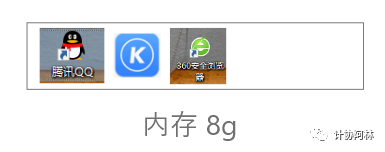
每加载一个程序进来,内存的容量就会被占用掉一些,越大型的的软件占用的空间会越多。
如果我们打开了很多的软件,把内存的容量都要占满了,电脑就会变得很卡顿。把打开的软件关闭掉,它就会被从内存中移除掉,就会腾出内存空间预备给其他软件使用。
因此我们平时用电脑的时候要控制我们打开的软件数,用了之后要及时关闭掉,避免内存占用爆满。
02系统也是一个软件
电脑里面安装的系统,比如你电脑里的win7或者,它们也是一个软件,也保存在电脑硬盘上的某个位置,一般是在C盘。
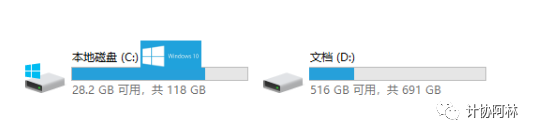
由于操作系统比较特殊,是为我们提供最基础的功能,比如我们的桌面,鼠标功能,各种基础服务等,所以电脑开机之后的第一件事就是要运行操作系统,运行的过程和正常的软件一样,就是要先加载到内存中。
这就能够解释为什么我们刚刚开机,什么软件都没有运行,内存也会被占用了30%或者更多,因为这部分内存是被操作系统占用了。

03 系统故障
在使用电脑的过程中,操作系统可能会遭到一些破坏。
比如你不小心把C盘下某个重要的系统文件给删掉了,或者是你安装的某个软件对系统做出了一些什么不当修改,或者安装的驱动程序和系统产生冲突......
当系统受损之后,在下一次开机时,系统就无法正常启动,出现诸如此类的情况:
蓝屏
启动异常
不管我们怎么重启,看到的都是这样的界面,电脑无法正常进入桌面,没法使用了。
怎么办呢?既然是系统出了问题,那我们终于可以引出我们的主题
——重新安装操作系统!
04 如何重装?
系统是C盘上的一个软件,现在它出了毛病,我们就把它从C盘上删掉,然后装个完好的系统到C盘,问题不就解决了吗?
这个思路是对的,但是问题就在于,我们要怎么样才能删掉旧系统装入新系统呢?
平时我们删除或是复制东西,都是在进入了桌面之后进行的,我们现在已经连桌面都进不去了。
怎么办呢,可以思考一分钟~
我们可以给电脑接入另一块硬盘,这个硬盘上的C盘也装有一个系统,是完好的。
我们让电脑开机时加载这个新硬盘中的好的系统而不是我们那个出了问题的系统。
加载另一个硬盘中的系统
我们进入了新硬盘里的系统,成功地进入了桌面。
我们又可以删除复制所有硬盘分区文件了,包括我们原来的硬盘的C盘。
我们将原来的C盘格式化,清空所有数据,然后装入一个完好的系统。
系统拯救成功~
我们接入的这个新硬盘,由于是用来修复旧系统的问题的,我将之称为救命硬盘。
当我们完成了系统修复,就可以将救命硬盘移除了。下一次开机,我们就能照常使用电脑了。
05 救命盘和 pe
现实中我们会用一个优盘来充当救命硬盘的角色,因为优盘比一个硬盘更容易携带,更方便我们使用。
通过一些工具,往这个优盘里写入一个系统,这个系统会附带有很多系统安装工具,硬盘分区、格式化工具等软件,专门用来帮助其他系统崩溃的电脑重装系统。
我们将这个优盘里面的系统称为 pe。
所以那些装机大侠们肯定都会人手一个这样的救命优盘,每当遇到系统需要修复的电脑时,就把自己的优盘插上,然后噼里啪啦一顿操作,电脑就起死回生了。
06 制作 pe优盘
我们继续学习如何往一个普通优盘里写入一个 pe系统,制作一个属于我们自己的装机优盘。
前期准备
你需要准备一个容量8G或以上的优盘。并且注意,我们接下来的操作会进行优盘格式化,会将优盘内的数据完全清空,如果优盘内有重要数据请先做好备份。
下载pe制作工具
我们的目的是往一个普通的优盘里面写入一个操作系统,而网上已经有很多工具实现这一目的。
比如老毛桃
大白菜
但根据我的使用经历,觉得最优秀的pe制作工具还是it天空旗下的优启通。
因此本次我将用优启通来做演示。
制作步骤
前往
点击 本地链接,就能够下载这个工具。如果不行,就点下面的百度云等用网盘下载。
下载好了之后,应该会得到这样的内容
我们将箭头指向的那个压缩文件解压。
将优盘查插上电脑,进入上一步解压后得到的文件夹,运行下面指出的程序。
如果我们的优盘已经成功地连接了电脑,在“选择磁盘”处应该能找到我们的优盘,这里选中我们的优盘。
其他选项安装图片里面的配置进行设置即可。
设置好后,点击全新制作。
注意,点击制作之后会开始格式化我们的优盘,这一步会将优盘数据完全清空!!!
等待等程序运行结束。这一步,这个程序会占用我们优盘里面大概500m的空间,往里面写入 pe系统。
等待程序完成之后,我们原本普普通通的优盘就进阶为一个装机利器了~
事后你可能会发现自己的优盘容量少了500~,这部分的空间就是被用来搭载优盘内的 pe的,剩下的优盘空间我们可以照常使用,照常存东西,丝毫不受影响。
至此,我们已经做了装机的第一步准备。
我们重装的步骤是,先让系统受损的电脑进入我们优盘中的pe系统,然后将受损的原系统C盘清空,最后装入一个新的完好系统。
这个新的完好系统显然也是需要我们事先准备好的。
系统揭秘
我们直接在百度上搜索下载,可以得到很多结果:
那么这些系统我们到底能不能拿来用于装机呢?
这些系统,鱼龙混杂,有的可能是好的,但也有很多可能是功能不全的,有问题的,甚至是被植入了后门或者病毒的。
这些系统基本都是系统,一般都是这么做出来的:
1.先将系统装在自己的电脑或者虚拟机的硬盘上。
2.对系统做一些配置,精简,装上一些常用软件。
3.使用系统封装工具对系统做一些打包操作,使得这个系统能够被移植到其他的电脑上,而不会产生兼容性问题。
4.使用这个分区克隆工具,将装有系统的C盘进行打包操作,就得到分区备份文件。
这个文件就是所谓的系统了。
5.在网站发布分区文件,宣称为系统、xx一键装机版、优化版、精简版,供人下载。
在这个制作的过程中,可能会因为制作者的技术不足或者不够用心,导致系统功能有问题;也可能会有作者往系统里植入流氓软件,病毒等......
你问我是怎么知道这些的?
因为我也曾亲手制作过这种系统。
魔改安装界面,系统描述,logo,都不在话下。
打上咱大计协的标签,拿去出给别人装机的时候,内心那是满满的自豪感啊~
我不会在我提供的系统上搞什么坏事,但是网上下载的那些可就不一定了。
08 获取一个靠谱
既然直接百度出来的系统安全性没有保证,那么怎么来获取一个可靠的系统呢?
别忘了是微软开发的,当然是在微软家的网站下载最靠谱啊!
微软家的系统下载页面有点难找,这里我直接给出链接
打开之后应该是这样的
让我们开始!
点击界面中的“立即下载工具”。会下载一个微软的系统下载器。
下载完成后之后运行它。
选择接受。
选择创建安装介质,这样后续就会下载一个iso格式的系统文件到我们的电脑上了。点击下一步。
把使用推荐选项的勾给去掉,我们就能够自由选择上面的语言,版本等设置,一般按照下图选择即可。
这里选择ios文件。
随后会让你选择要把下载的系统保存在什么位置,自己选一个位置就好了,然后继续就开始下载了。
下载完成后,应该能得到这样一个iso格式文件。
这文件里面就包含着一个系统。
iso格式的文件是光盘镜像文件,我们可以将它直接刻录到一个光盘上,但我们这里直接将它复制到我们的优盘中,以后就能够用来给电脑装系统啦~
至此,我们有了装机优盘,也有了系统镜像,准备工作全部完成,终于可以大显身手开始装机了!
09 电脑启动设备修改
假设我们面前有一台系统受损的电脑,每次开机都已经无法进入桌面。
我们首先要做的就是把我们的装机优盘插上电脑。
然后需要让电脑启动我们优盘里面的 pe,然后才能继续在pe中进行装机操作。
电脑的bios设置允许我们对电脑的基础功能进行修改,包括了从什么设备来启动系统。
10 初识bios
bios设置即电脑基本输入输出设置,用于配置电脑的基础硬件功能,如网卡是否开启,cpu超频,内存频率等。
从硬盘或者优盘启动系统也需要在bios中进行设置。
如何能够进入bios设置呢?
我们需要在电脑开机的前几秒钟不停地按下电脑上的某个按键,直到我们进入到bios设置。
就像这样

不同品牌的电脑要按的键不同,可能是f2,也可能是f12,esc等。
可以直接网上搜索“联想/宏碁/华硕 电脑进入bios按键”,来查找到自己的电脑是要按什么键。
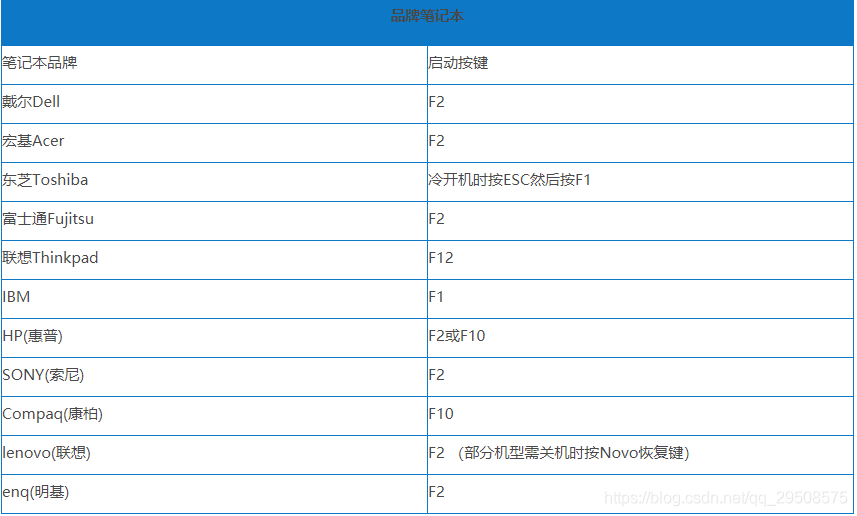
11 调整启动设备顺序
我将用一台联想电脑来演示如何启动 pe。
这台电脑属于比较特殊的一类,有个专门的进入bios的开关,就在电脑的右侧有这么一个小孔。
可以观察自己的电脑,如果也有这么个孔,说明你的电脑也是需要通过这个开关进入bios设置。
使用任意细小的物品戳进孔里,触动里面的开关,电脑会开机,屏幕上会出现
这里我们可以上下移动光标进行一个选择,我们移动到bios ,即bios设置,按下回车键。出现如下界面。
这里显示了电脑的型号,cpu型号,内存大小等电脑的基本信息。
如果是其他的电脑,开机之后连按某个键,应该就能直接进入这一界面了。
我们的目的是设置电脑启动我们优盘里的系统,看看这里哪里和启动相关呢?
没错,我们看到了顶部的boot,即启动的意思,我们可以按下键盘的→键移动到boot选项下。
我们看到这里罗列出了我们电脑上的存储设备。
SSD PLUS 是这台电脑上的一个固态硬盘,原系统就装在这里。
WDC 是电脑上的一个普通硬盘。
Boot从网络启动的意思,一般没什么用。
USB HDD 我们的装机优盘。
电脑在开机的时候,会按照这里罗列的设备从上到下的顺序查找操作系统,发现哪个存储设备里面装有操作系统,就启动这个操作系统。
然后排在这个后面的设备即使也装有系统也会被忽略掉。
按照现在的设置,这台电脑会从第一位置的 ssd plus里面启动系统,然而这个系统是损坏的,没法工作。
我们要做的事情是把我们优盘的位置调到最上面,让电脑第一时间能找到的是我们优盘里的系统。
我们把光标移动到优盘上,然后按下F6,有的电脑可能同时要按下fn,就可以把光标所在的设备往上移动。最终的效果如下。
至此我们已经成功地把优盘设置成了第一个加载操作系统的设备。我们按下F10,弹出如下内容
按下回车键表示保存我们刚刚做的配置修改。
至此我们完成了启动设备的配置。
12 便捷菜单
有些品牌的电脑为了简化启动设备配置,会提供一个更加简便的界面来设置启动设备。
进入便捷启动项界面的方式也是在开机的几秒钟连按某个键。
就拿我这台电脑来举例。我按下开机键后不停地按F12,会出现这样一个界面。
这里直接就列出了存储设备,我们可以直接选中一个设备,按下回车,电脑就会直接加载这个设备里的系统了。
比起上面的bios设置,在这里操作简化了很多。
但是这个便捷设置只有特定品牌的电脑才有提供。
13 进入 pe
完成后电脑会自动重启,然后我们将会看到如下的界面。
这表示电脑已经成功地加载到了我们优盘里面内置的系统了。这里为我们提供了很多电脑拯救相关的工具,我们选择第二项,点击回车。
成功启动了 pe,看到了系统桌面。
接下来我们的重装操作都将在这里完成。
通过修改启动设备的顺序,使电脑成功启动了 pe。
由于制作工具的版本不同,你的界面可能和我的不一定完全一样,但是操作步骤是一致的。
接下来,还需要简单的几步操作,系统重装就能够完成啦~
14 格式化原C盘和数据保留
我们首先打开dg分区工具,我们将用它来完成原C盘的格式化。
在软件界面中找到我们的原硬盘上的本地磁盘C,即安装系统的那个分区。点击鼠标右键,在弹出的菜单中选择格式化当前分区。
这样我们将原系统盘里面的所有数据包括曾经安装的系统给清空了。
当然,如果在格式化之前你还有一些文件想要挽留,那么你可以先打开这个。
这里会展现这台电脑上现有的所有硬盘分区。
找到我们曾经的C盘,然后点进去,把想要保留的文件给复制到其他分区当中即可。
15 执行重装
接下来我们打开如下程序,这是一个专门用来装系统的工具。
界面的左侧,工具自动读取到了我们优盘中的系统镜像中包含的系统。
这里我们要在左侧选取一个我们要安装的系统版本,一般我们就选择 10 Pro。
在右侧,是要选择我们要将系统安装到哪个硬盘下的哪个分区。
根据我们的实际情况选择我们之前的系统盘。
选好之后,点击下方的一键恢复。
会弹出如下界面。
我们将操作完成后自动重启这个选项取消,其他的选项保持默认。
点击确认,系统重装过程就自动进行了。
等到进行完毕,我们的系统就已经被成功装到我们的原C盘上了。
我们将优盘从电脑上拔出。
重启电脑。
不出所料的话,电脑就应该会运行我们装上的新系统啦~
16 系统激活
对我们刚刚装好的系统,进入桌面之后,会提示我们系统未激活。如果不激活的话,系统的一些功能会无法使用。
系统激活的方法计协阿林也已经为大家准备好咯。