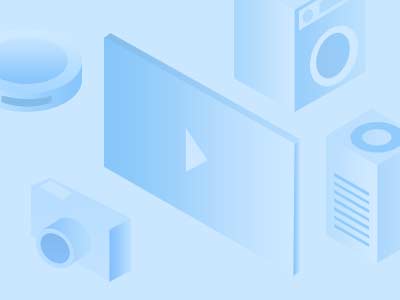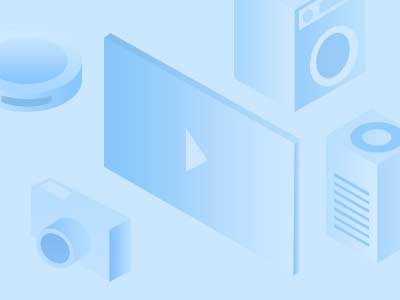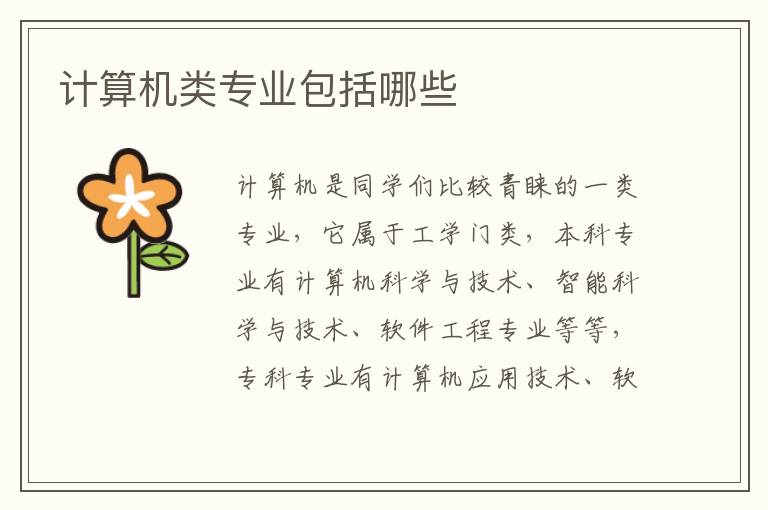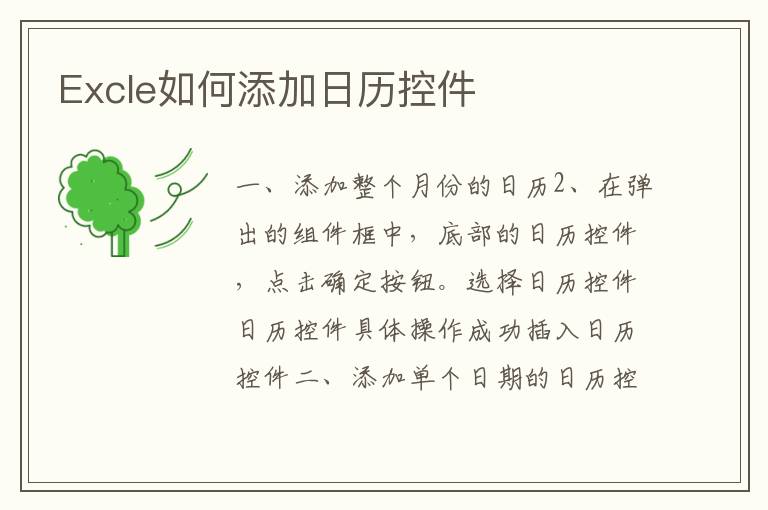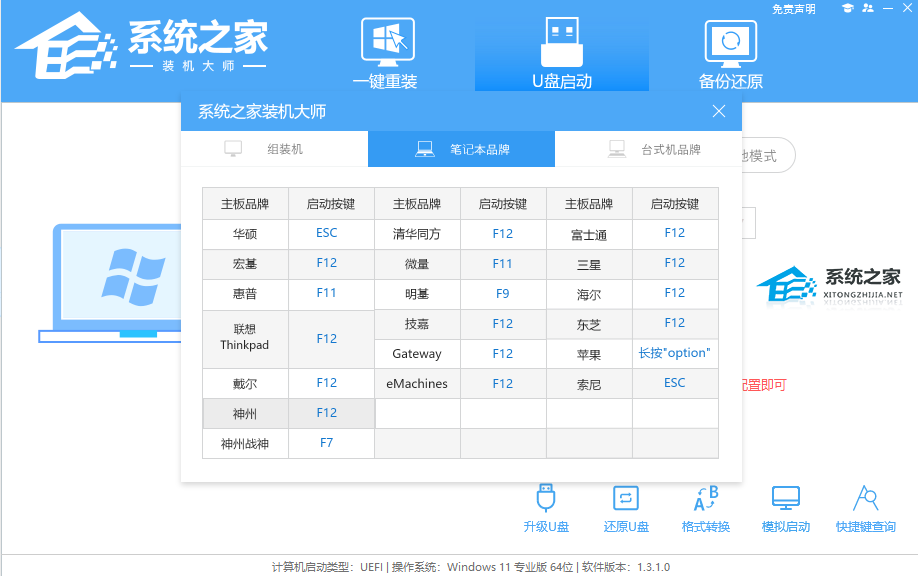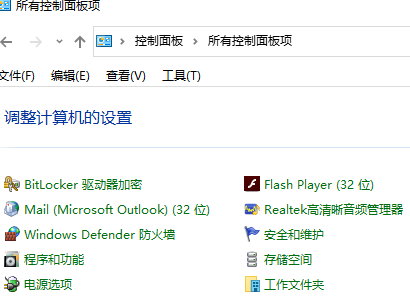Excel批量合并上百项单元格,靠这2招才能早

合并单元格这件事,相信只要接触过 的小伙伴一定不会感到不陌生!
但是从规范化的角度出发,小 E 会建议同学们尽量少用或者不用合并单元格。
因为一旦使用了合并单元格,在后期数据处理的过程中就会遭遇各种「坑」,坑到你怀疑人生。

而且小 E 相信应该已经有小伙伴被深深坑过了……
然鹅,有时候由于客户、老板的要求,往往不得不合并单元格!
比如下图的销售明细表:
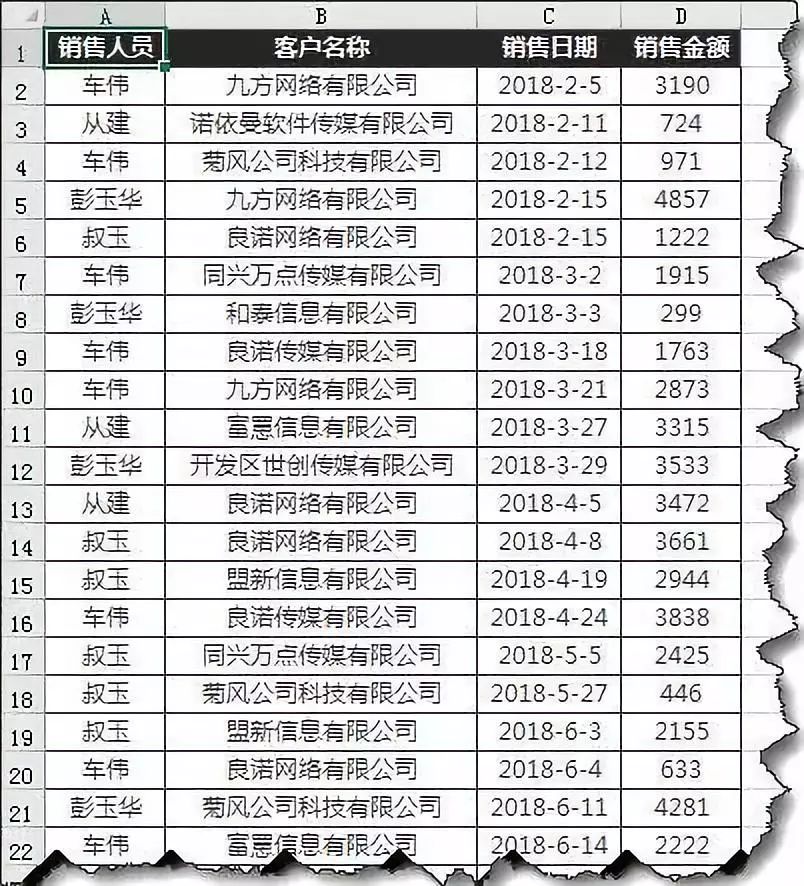
老板要求按照相同的销售人员姓名,把单元格合并起来,也就是下图的样子:
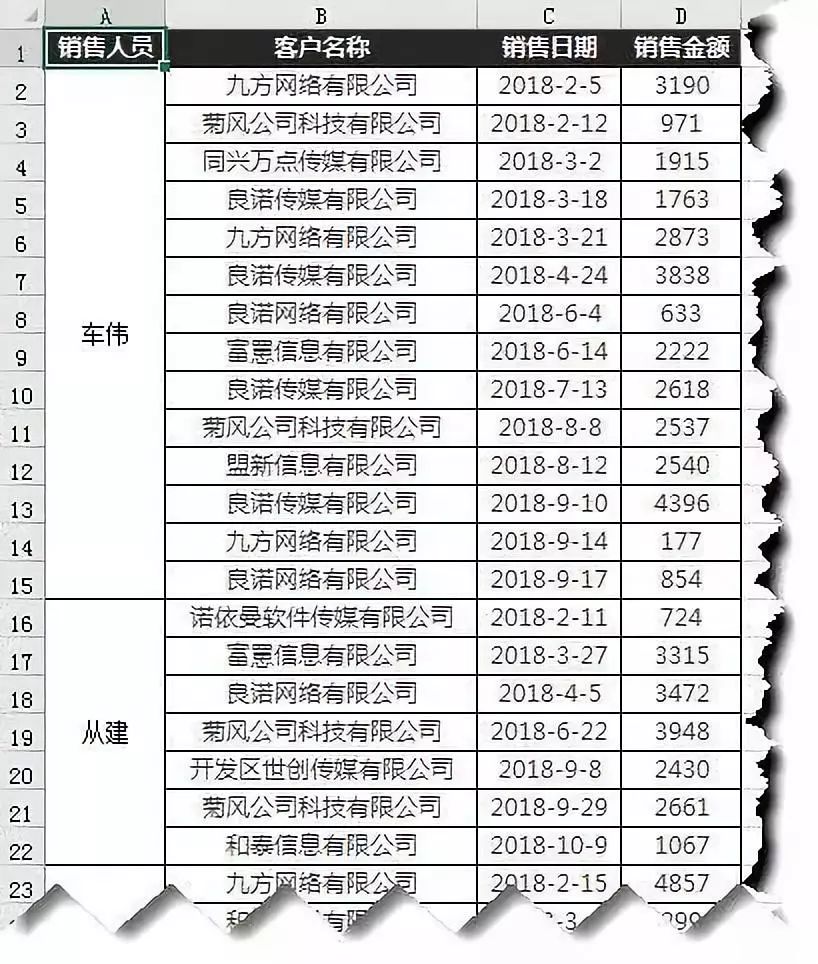
面对这样的问题,我们应该怎么办?难道只能一次一次地进行相同姓名的单元格合并吗?
要是有很多很多人,那岂不……请记住一句真理——凡是有规律的问题,背后都隐藏着妙招来解决!
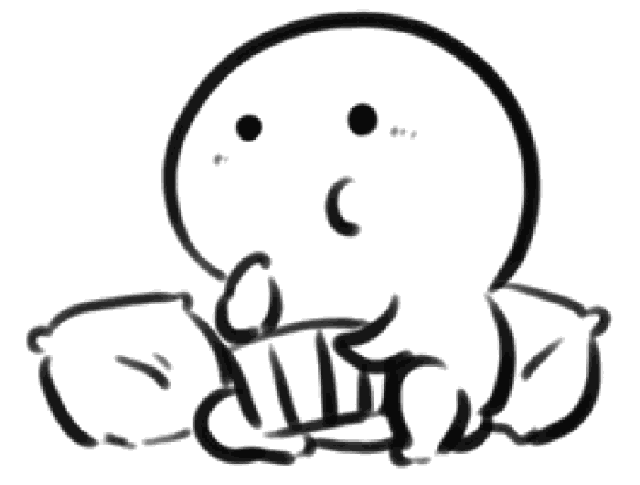
接下来,请大家拿上零食瓜子搬好小板凳,来学习两种专治此类合并单元格问题的高效解决办法!
(文末附练习文件的下载方式,记得领用哟~)
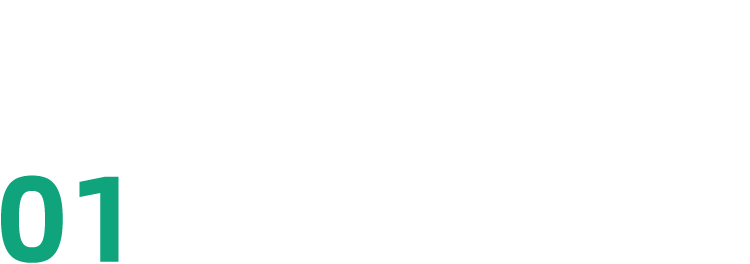
使用分类汇总
构造合并单元格
❶ 利用排序功能将销售人员分组
选中 A1 单元格,点击【数据】选项卡下的【升序排序】。
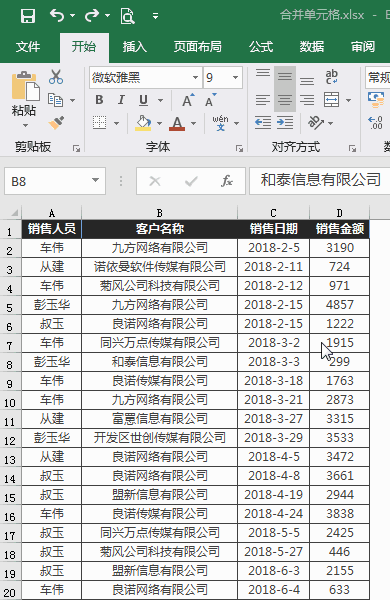
❷利用分类汇总功能,创建合并单元格列
先在【数据】选项卡下找到[分级显示]工作组,单击【分类汇总】,再在弹出的「分类汇总」对话框的「选定汇总项」下勾选「销售人员」,最后单击【确定】。
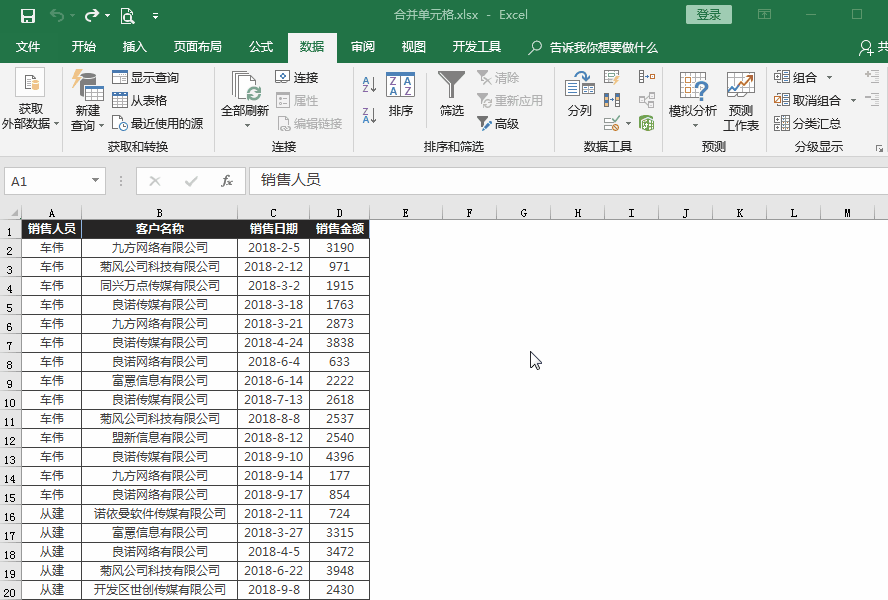
❸利用定位功能一次性合并连续空白单元格
步骤 ❷ 里按照「销售人员」分类汇总后,表格会自动在「销售人员」字段所在列左边自动插入一列显示各位销售人员名字的分类汇总列。
首先在 A1 单元格输入列标题「汇总」,再选中 A 列整列,按下【F5】快捷键(部分笔记本电脑需要同时按下【Fn】),调出「定位」对话框。
(还有一个快捷键【Ctrl+G】也可以调出【定位】功能哟~)
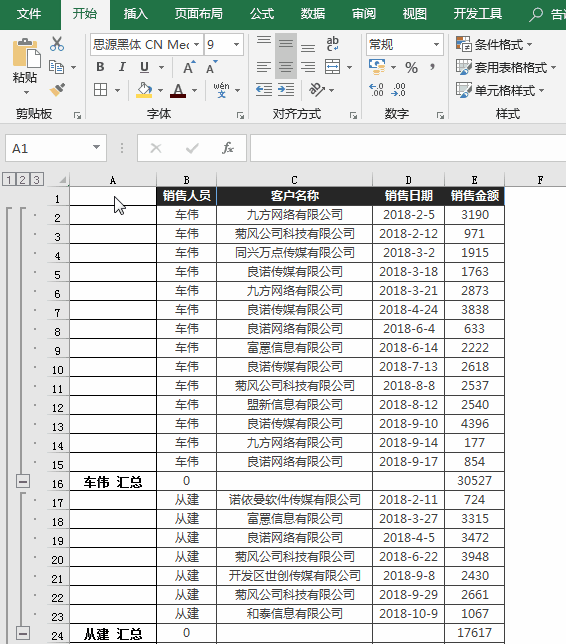
在「定位」对话框的「定位条件」中勾选「空值」,单击【确定】。
现在 A 列全部空白单元格被选中,然后在【开始】选项卡单击【合并单元格】按钮即可。
❹ 删除 A 列中的小计和总计行
首先在【数据】选项卡下单击【筛选】按钮;
然后在 A1 单元格下拉筛选按钮,在搜索框中输入「总」字;
单击【确定】后将显示各销售人员的小计和总计汇总。
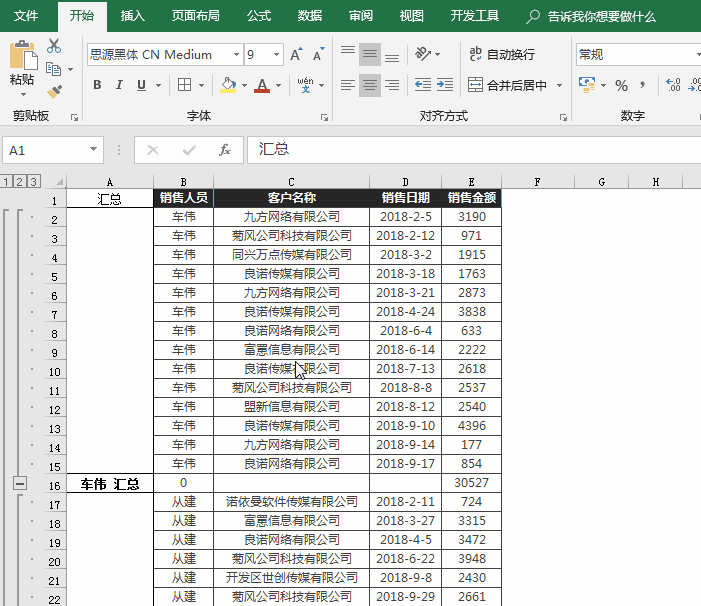
选中筛选后的所有汇总行,右键,点击【删除行】,现在的「汇总」列就只剩下步骤❸ 中合并的合并单元格了。
❺ 将 A 列的合并单元格格式应用到 B 列销售人员
先选中 A 列所有合并单元格所在的单元格区域,单击【开始】选项卡下的【格式刷】按钮,再单击 B2 单元格将选中的格式应用到 B 列。
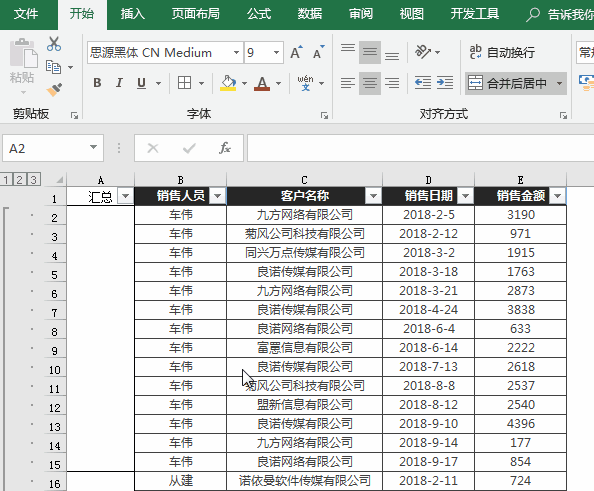
此时我们就可以看到所有销售人员都按要求合并啦!
❻ 取消分级显示和汇总列
取消分级显示,同时将「汇总」列删除。
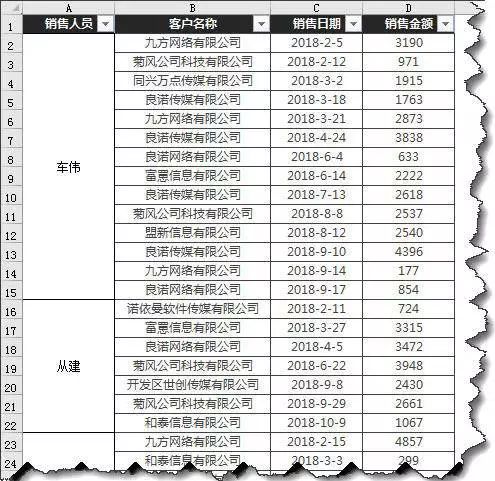
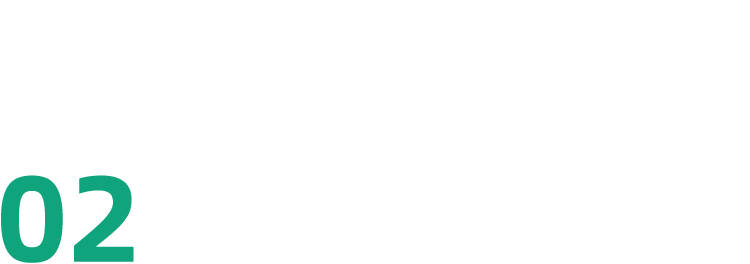
使用数据透视表
构造合并单元格
除了使用上面的【分类汇总】功能进行相同项目,我们还可以使用数据透视表来帮我们完成这件事!
❶ 在 E1 单元格输入「辅助列」,然后在 E2 单元格输入数字 1,双击填充柄,填充序列。
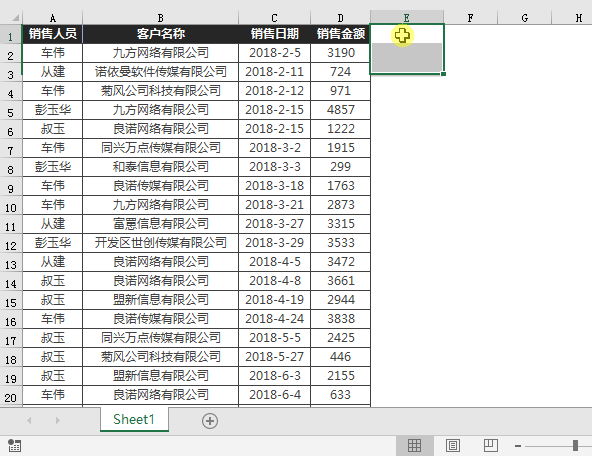
❷ 单击 A1 单元格,在【插入】选项卡下单击【数据透视表】按钮;
在弹出的「创建数据透视表」对话框中保持所有默认选项不变,单击【确定】按钮,创建数据透视表。

❸ 在创建的数据透视表的「数据透视表字段」任务窗格中,依次将「销售人员」「辅助列」字段拖动到行区域。
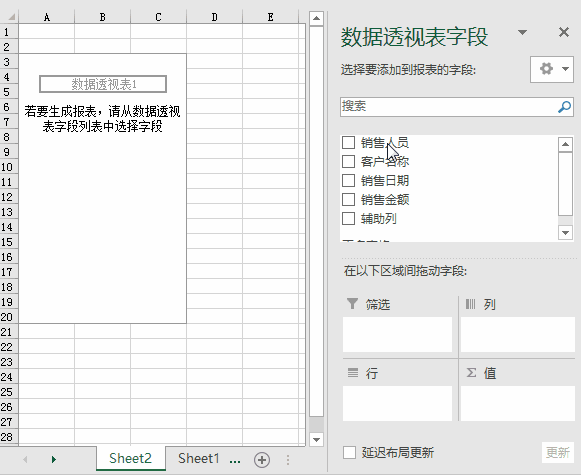
❹ 在【设计】选项卡下找到【分类汇总】,选择它下面的【不显示分类汇总】命令;
再单击【总计】下的【对行和列禁用】,再单击【报表布局】下的【以表格形式显示】。
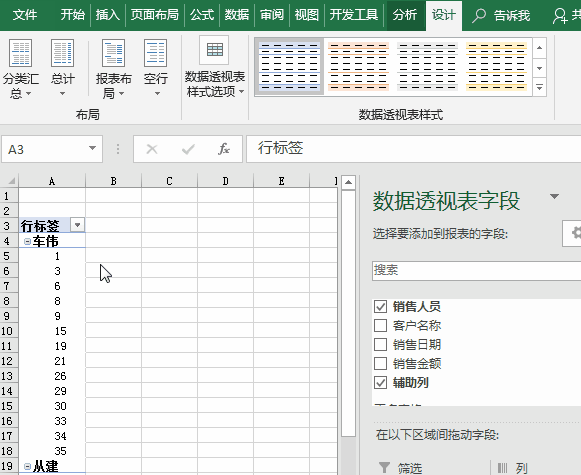
❺ 在【分析】选项卡下找到【数据透视表】命令,单击【选项】,在弹出的「数据透视表选项」对话框中的【布局和格式】下勾选「合并且居中排列带标签的单元格」,单击【确定】。
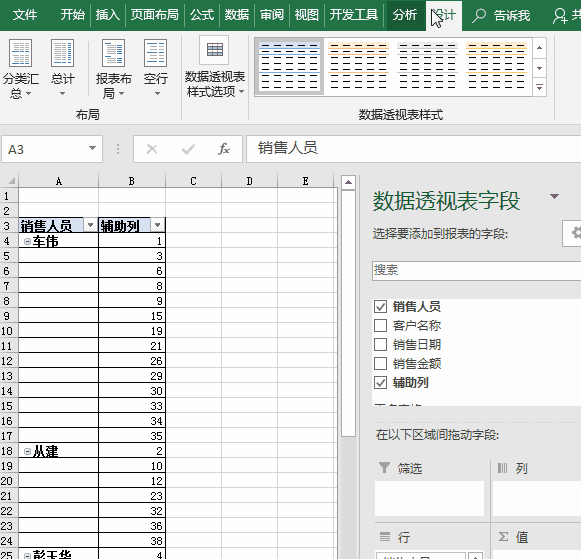
此时可以看到,销售人员全部以合并单元格的形式显示出来了!
❻ 这一步跟用分类汇总操作时是一样的,先将销售人员按升序排序;
再选中合并单元格所在的单元格区域,单击【格式刷】按钮,单击数据源表中的 A2 单元格,源表中所有销售人员都按要求合并了!
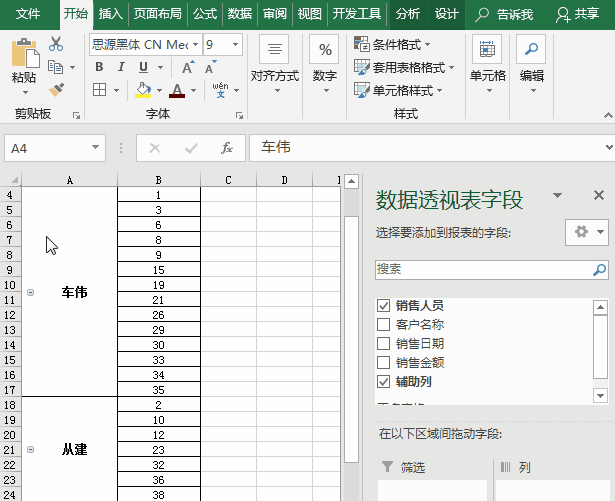
看到这里相信你也发现了,用数据透视表合并单元格比起分类汇总方便很多,可以自动生成相同内容的合并单元格,而且可以任意选择要生成合并单元格的字段。
这里有个关键点是,数据源中一定要构造一个不重复的数据辅助列,这样才能保证生成的合并单元格的行数与数据源的一致。